Умная Wi-FI розетка с голосовым управлением Livolo с Алисой Яндекс, 16А
Умная Wi-FI розетка с голосовым управлением. Поддерживает Яндекс Алису, Amazon Alexa, Google Home. В Яндекс добавляется через связку с приложением LIVOLO HOME.
WI-FI розетка позволяет включать в приложении или голосом включать электробытовые приборы мощностью до 3680 Вт.
Розетку удобно использовать с электрочайником, бойлером, котлом, электронагревателями, кормушками для животных, имитировать присутствие в доме управляя включенными в розетку лампами.
Так же можно использовать таймер или обратный отсчет, для включения и отключения электроприборов.
Как пользоваться устройством:
Установить бесплатное приложение LIVOLO HOME на смартфон и зарегистрироваться в приложении. В приложение добавить устройство знаком «+» (в правом верхнем углу), выбрать «умная розетка», ввести логин и пароль от Wi-Fi. Включить розетку (индикатор быстро мигает), нажать далее и выполнить поиск устройства.
Для связи с Алисой: выбрать умный дом , добавить устройство знаком «+» , найти производителя LIVOLO и связать Аккаунт «LIVOLO HOME, c Яндекс Алисой, (если wi-FI розетка не появляется в устройствах умного дом Яндекс, тогда необходимо удалить устройство в приложении «LIVOLO HOME» и настроить заново.
Фирменная продукция с гарантией 12 месяцев.
Поддержка Алисы Яндекс
Подключаемая нагрузка до 3680 Вт
Качественный, термостойкий пластик
Как Работает Умная Розетка Яндекс — Подключение к Смарт Дому и Настройка на Алису
Розетка Яндекс — это устройство, которое встраивается в систему умного дома Yandex. Она умеет управлять подключенным к ней бытовым или осветительным прибором через мобильное приложение или голосового ассистента Алиса и делает его «умным». В этой статье подробно покажу, как подключить умную Яндекс розетку к интернету по WiFi и настроить работу с Яндекс Станцией.
Как работает Яндекс Розетка?
Но сначала для тех, кто вообще не в курсе, как работает Яндекс Розетка, и сомневается, нужен ли ему этот гаджет. По сути, это переходник, который вставляется в обычную евророзетку. В его корпусе имеется беспроводной модуль WiFi и чип, который умеет работать с умным домом от Яндекса.

То есть, данная розетка умеет управлять при помощи Алисы или мобильного приложения с телефона различными бытовами приборами. Мы можем подключить к ней чайник, стиральную машину, утюг, мультиварку и т.д. и удаленно, через интернет, включать его или выключать. Удобно, если например, вы ушли из дома и не помните, выключили ли вы свою бытовую технику. Достаточно просто зайти в приложение на смартфоне и вручную его отключить. Если если лень вставать с дивана, попросить это сделать голосового помощника.

То же самое со светом. Если подключить к розетке от Яндекс торшер, настольную лампу, гирлянду, то можно включать и отключать освещение дистанционно. Плюс к этому, если у вас имеется беспроводная колонка JBL с поддержкой Алисы, то можно активировать умную розетку с помощью голосовых команд.
Розетки, как и другие умные устройства под брендом Яндекс, не могут работать с VK капсулой с Марусей, а также с умным домом Сбер.
Как подключить умную розетку Яндекс?
Для подключения умной Яндекс Розетки необходимо установить на свой смартфон приложение «Yandex» или его новый аналог «Умный дом с Алисой», который сконцентрирован именно на управлении домашними смарт устройствами без прочих ненужных сервисов. Скачать можно как в Google Play Store, так и в Apple Store.
Ваше мнение — WiFi вреден?
Показать результаты
Проголосовало: 55056
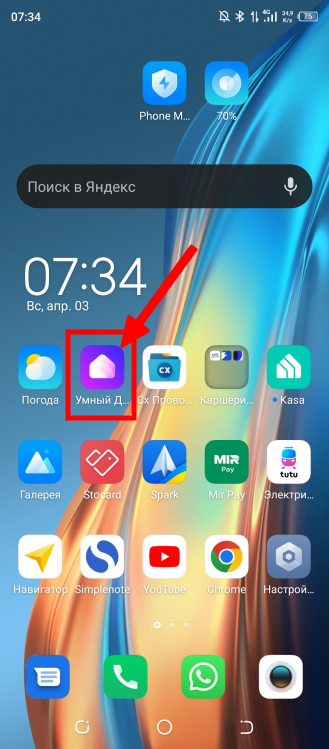
- Для старта включаем bluetooth на смартфоне и запускаем любую из этих программ
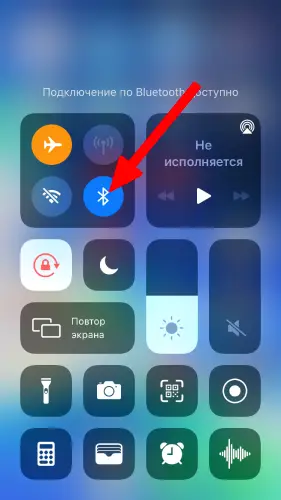
- Если пользуемся «Яндекс», то заходим в раздел «Устройства» и жмем на иконку «плюсик» в углу экрана
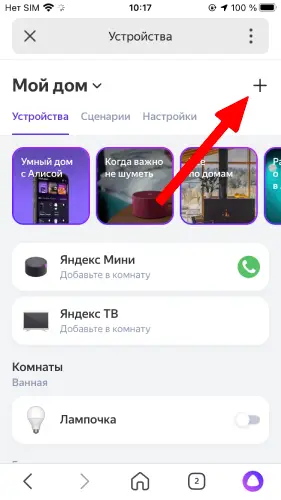
- Выбираем в одном из основных блоков, посвященных гаджетам Yandex, «Устройство умного дома»
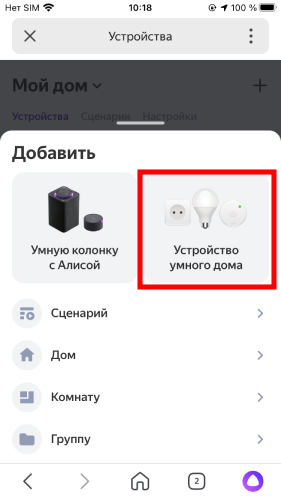
- И далее жмем на «Розетка»
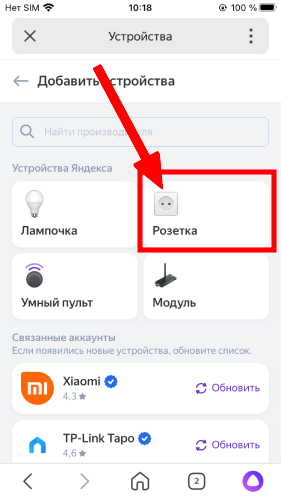
- После чего добавляем ее в ту группу экосистемы, к которой вы хотите добавить. У меня только одно помещение с настроенным умным домом Яндекс, поэтому выбираю именно его
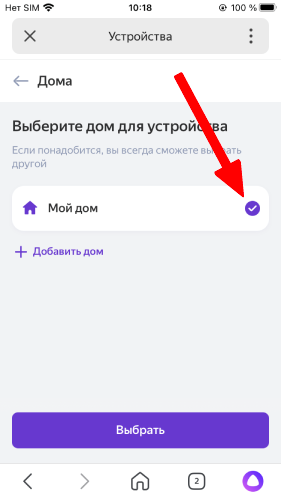
- Теперь необходимо вставить вилку розетки Яндекс в электросеть своей квартиры и нажать длительно на функциональную кнопку, которая расположена на корпусе девайса. До тех пор, пока индикатор не замигает — это будет означать, что розетка перешла в режим ожидания подключения к wifi роутеру и интернету

- На следующем шаге подтверждаем это в окне приложения
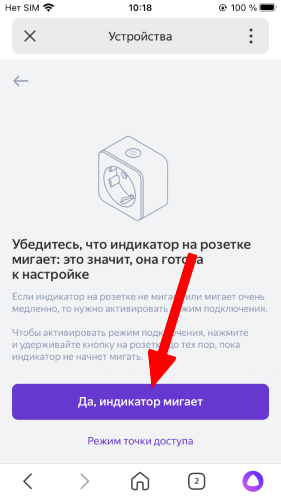
- Далее указываем имя беспроводной сети и пароль от нее. Обязательно, чтобы диапазон был 2.4 Ггц, в 5 ГГц умная розетка от Yandex не работает. Если сам телефон, с которого производится настройка, в данный момент сам подключен к той же сети, то данные об SSID подставятся автоматически, нужно будет только ввести ключ авторизации
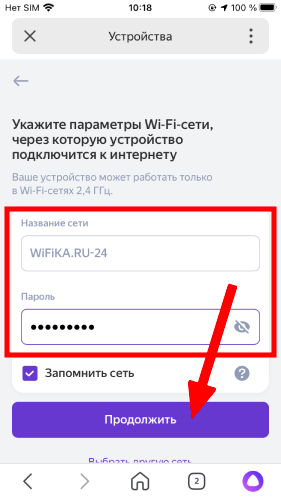
- После установки связи текст на экране известит об успешном подключении Яндекс розетки к сети wifi

- Остается только выбрать комнату, в которой она будет расположена
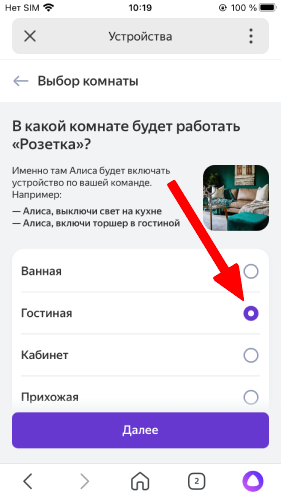
- И тип устройства, которое будет подключаться к розетке. Это нужно, чтобы впоследсвии можно было давать голосовые команды через Алису о включении или выключении прибора. Я планирую подключить в розетку торшер, поэтому выберу «Освещение»

- Теперь можно вернуться на главный экран и увидим нашу розетку в общем списке среди других моих элементов умного дома (например, здесь же лампа Сбер Салют). В блоке под названием будет отображаться текущее напряжение в сети
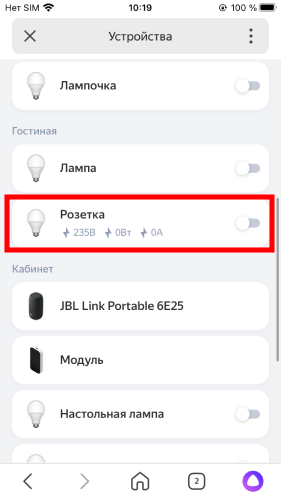
Если зайти в нее, то появится пульт управления розеткой с главной кнопкой включения по центру экрана

Настройки умной розетки Yandex
Из настроек, доступных для умной розетки Яндекс, главной является выбор дополнительных названий, по которым мы можем называть ее при обращении к Яндекс Алисе. По умолчанию она именуется «Розетка». Но мы можем также добавить сюда «Торшер», «Свет», «Лампа» и т.д. Для этого жмем по иконке в виде шестеренки для входа в панель натсроек
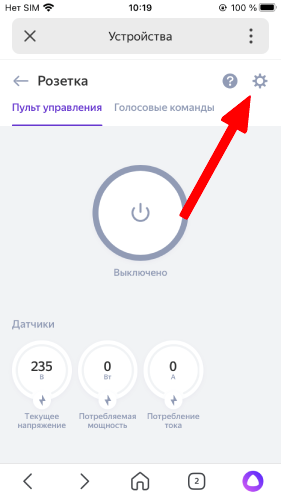
И нажатием на «плюсик» добавляем нужные значения
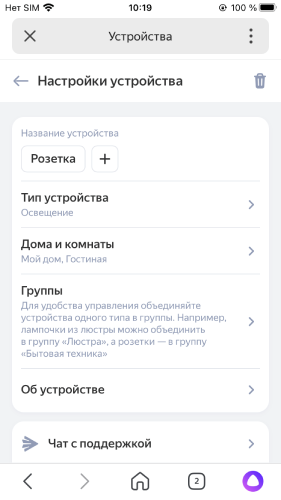
Также рекомендую ознакомиться с разделом поддерживаемых розеткой голосовых команд для Алисы

Спасибо за статью
Данная статья и видео не являются рекламой и носят исключительно нейтральный характер. Обзор (инструкция ) создан для того, чтобы продемонстрировать вам продукт или устройство, а также дать о нем подробную информацию. Любые выводы — это субъективное мнение автора, и оно может не совпадать с вашим.
Как подключить устройство Tapo (умная розетка, умная лампа) к Яндекс Алиса.
![]()
Дата последнего обновления: 12-20-2022 07:25:14 AM 5228
В настоящем руководстве описывается, как подключить устройство Tapo к Яндекс Алиса.
Прежде чем начать, убедитесь, что устройство Tapo настроено и находится в сети. В качестве примера рассмотрим розетку Tapo.
1.Откройте приложение Умный дом. Затем нажмите на Устройства. Введите в строке поиска TP-Link Tapo и нажмите на результат.


2. Нажмите кнопку Привязать к Яндексу.

3. Войдите, используя TP-Link ID, привязанный к устройству Tapo и нажмите Разрешить. После разрешения доступа подтвердите доступ.
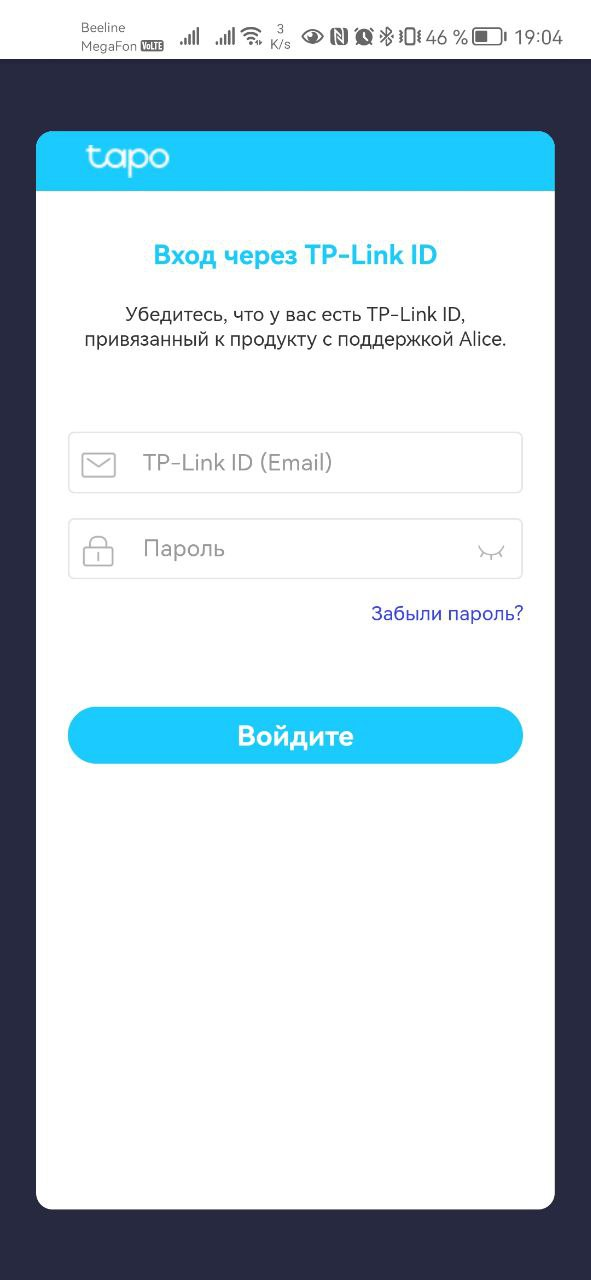

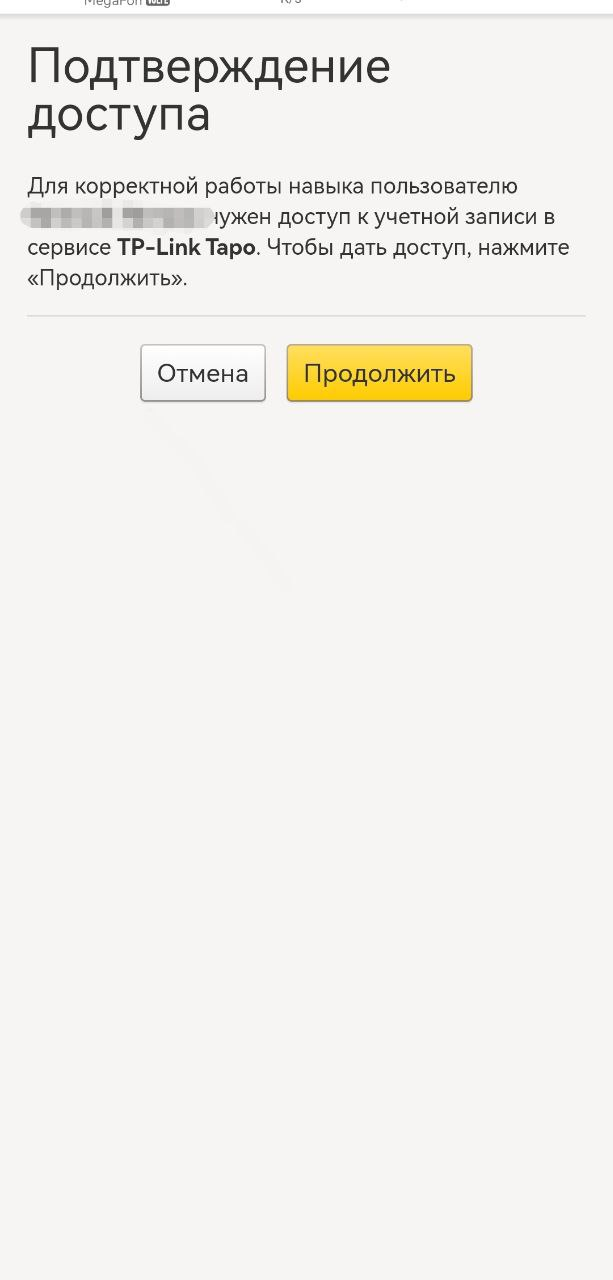
4. Нажмите кнопку Обновить список устройств, чтобы обнаружить устройства, привязанные к TP-Link ID.

5. Настройте Ваше новое устройство. Устройство Tapo готово к использованию.
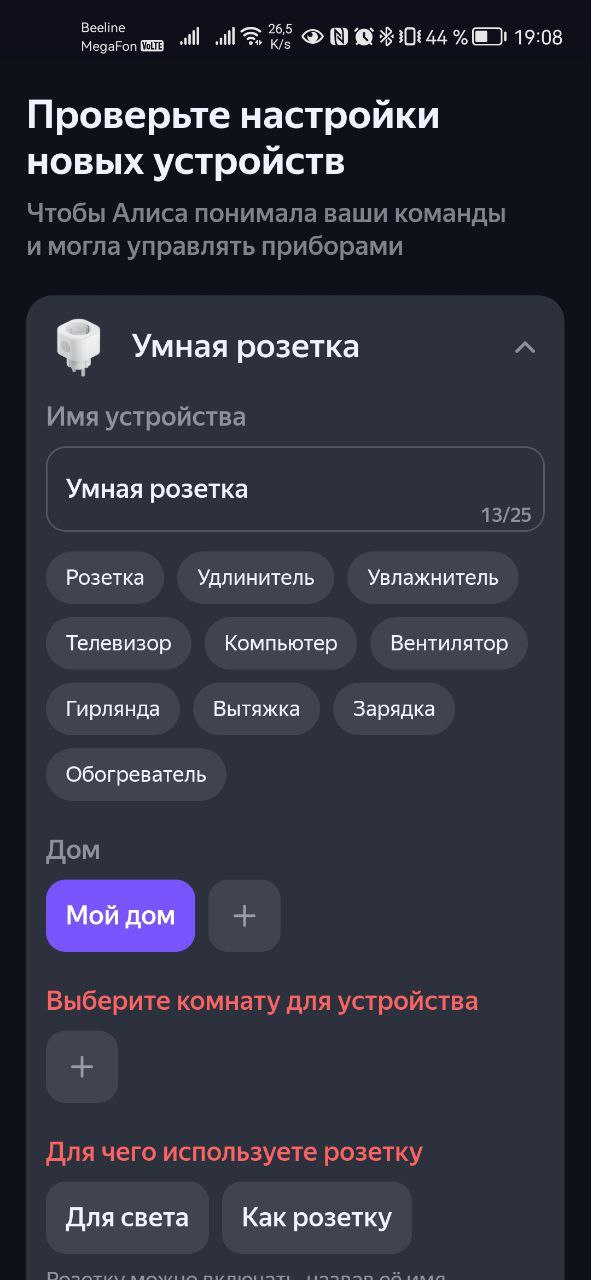

Наслаждайтесь работой!
Был ли этот FAQ полезен?
Ваш отзыв поможет нам улучшить работу сайта.
Что вам не понравилось в этой статье?
- Недоволен продуктом
- Слишком сложно
- Неверный заголовок
- Не относится к моей проблеме
- Слишком туманное объяснение
- Другое
Как мы можем это улучшить?
Спасибо
Спасибо за обращение
Нажмите здесь, чтобы связаться с технической поддержкой TP-Link.
![]()
Нужна помощь? Задавайте вопросы, находите ответы и обращайтесь за помощью к специалистам TP-Link и другим пользователям со всего мира.
Подписаться на рассылку Мы с ответственностью относимся к вашим персональным данным. Полный текст положения об обработке персональных данных доступен здесь. С нашими условиями использования и программой улучшения пользовательского опыта можно ознакомиться здесь.
Умная Розетка Яндекс с wi-fi и Алисой
Это умная розетка с wi-fi которая входит в экосистему «Умный дом» от компании Яндекс. Управляется через Яндекс Алису и через приложения Яндекс на смартфонах или браузере.
В данной статье вы узнаете, как она выглядит «в живую», как настраивается умная розетка, управляется, в общем — подробная инструкция по настройке и эксплуатации умной розетки от Яндекс!
Для того, что настроить розетку вам понадобиться уже иметь какое-то из устройств умного дома с Алисой, например:
- Яндекс Станция Макс;
- Яндекс Станция;
- Яндекс Станция Мини;
- другое устройство с Алисой.

Так же нужно иметь аккаунт Яндекс (ID).
Выпускается розетка в 2 цветовых вариантах:
Умная белая розетка
Умная чёрная розетка
Технические характеристики Умной Розетки с Fi-Fi
| Цвет | Белый, Чёрный |
| Количество гнёзд | 1 шт. |
| Экосистема | Умный дом Яндекса |
| Ширина устройства | 5,5 см |
| Высота устройства | 5,5 см |
| Глубина устройства | 8,0 см |
| Заземляющий контакт | Есть |
| Номинальный ток | 16 А |
| Номинальное напряжение | 230 В |
| Подключение к смартфону | Да |
| Материал | Пластик |
| Макс. мощность | 3680 Вт |
| Протокол связи | Wi-Fi |
| Гарантийный срок | 12 мес. |
| Срок службы | 2 года |
Как настроить и подключить Умную Розетку
Распаковываем и начинаем!
За 11 простых шагов мы подключим и настроим нашу умную розетку:
Шаг 1 Заходим в раздел « Сервисы » Яндекс Браузера:
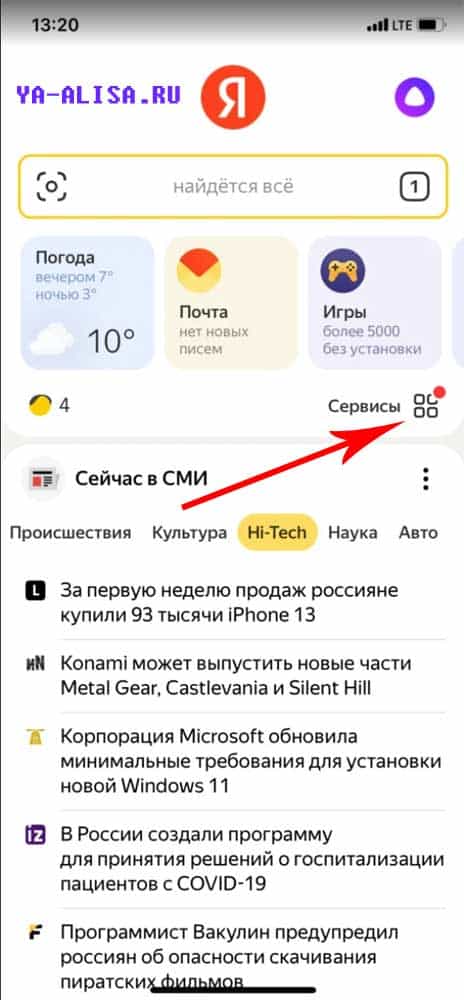
Шаг 2 — выбираем пункт « Устройства «
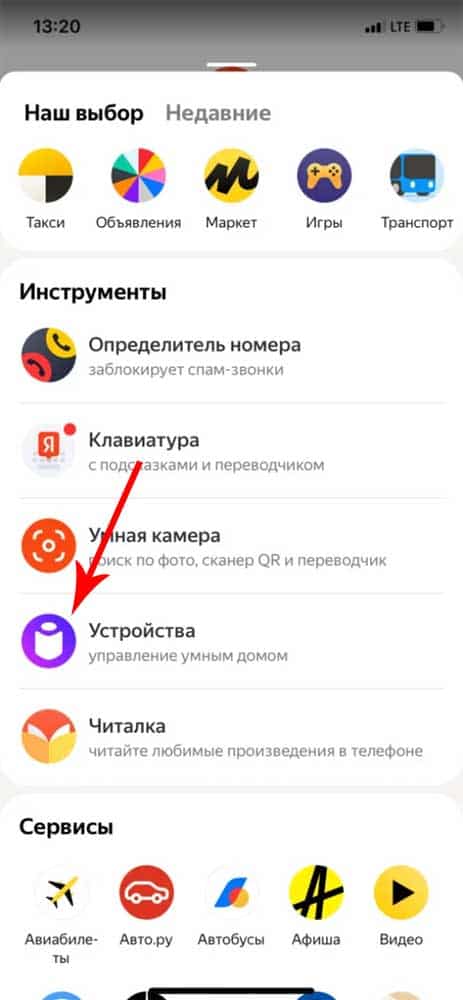
Шаг 3 — нажимаем « + » и добавляем устройство
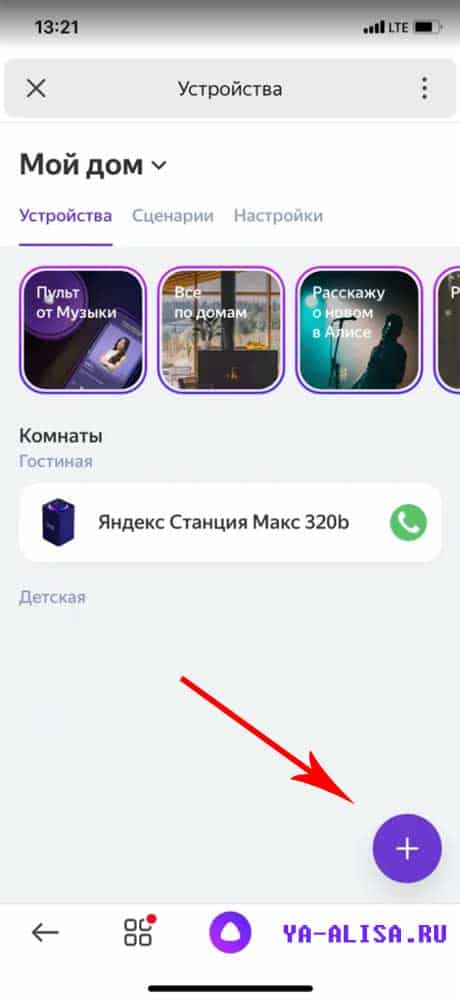
Шаг 4 выбираем пункт « Устройство умного дома «
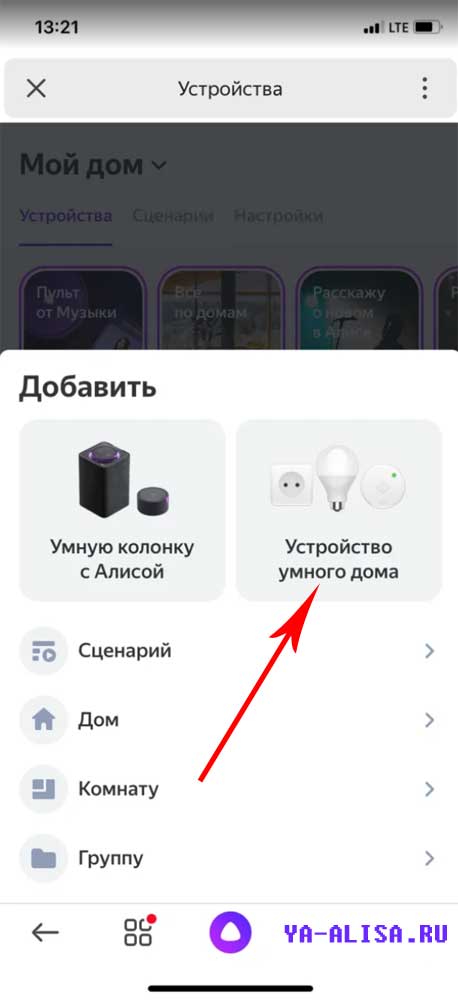
Шаг 5 — выбираем пункт « Розетка «
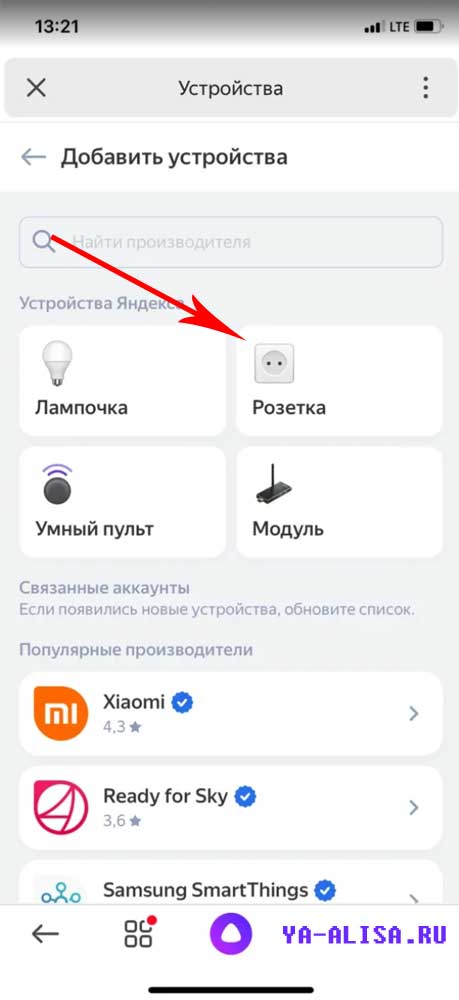
Шаг 6 — выбираем место для устройства (мой дом)
Его, разумеется, нужно добавить заранее, скорее всего у вас уже есть какая-то из колонок Яндекс и вы когда настраивали её, уже добавляли место. Если нет — тогда сразу добавьте дом.
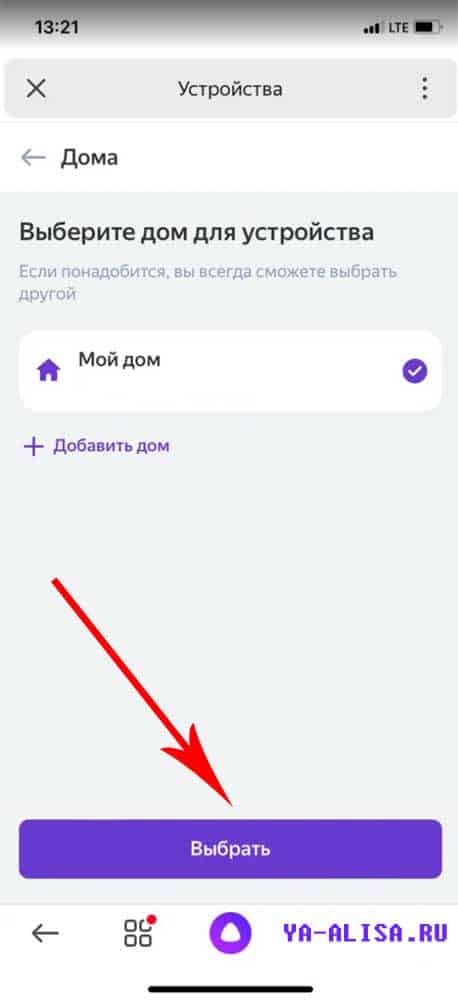
Шаг 7 — включаем розетку в « режим поиска «
Подключаем умную розетку в обычную розетку или сетевой фильтр и зажимаем на 5 секунд кнопку включения умной розетки.
После этого отпускаем и видим, что индикатор мигает (умная розетка находится в режиме нахождения)
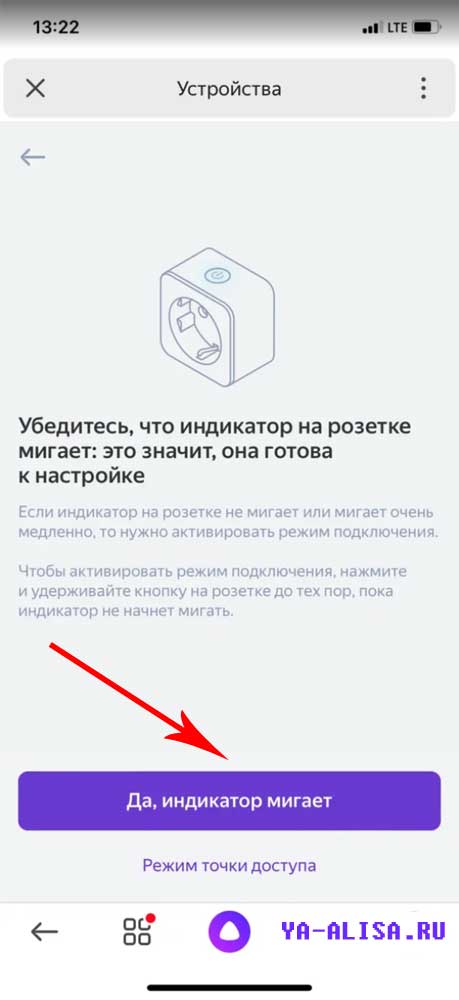
После этого нас попросить подключиться к wi-fi (если вы не были подключены то вас перекинет на настройки wi-fi), подтверждаем вашу сеть и нажимаем далее.
Если у вас не находит вашу умную розетку — ниже в статье будут причины и их исправление!
Шаг 8 — Настройки умной розетки
Розетка работаем, но, давайте-ка её настроим! Для этого нажимаем на иконку шестерёнки
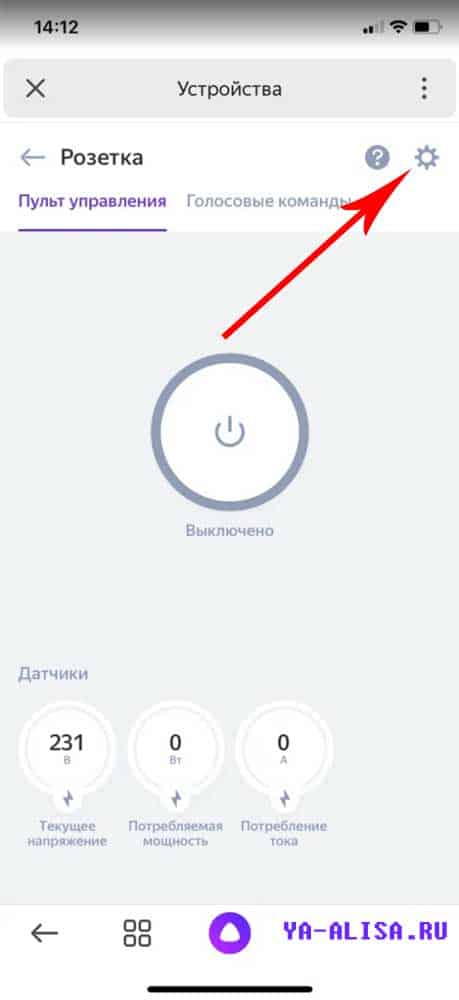
Шаг 9 — переименовываем нашу умную розетку
Если кликнуть на название «Розетка» то откроется поле для переименования. Так же можно добавить еще и другие названия устройства и Алиса будет понимать, что вы имеете ввиду, когда называется любое из названий умной розетки.
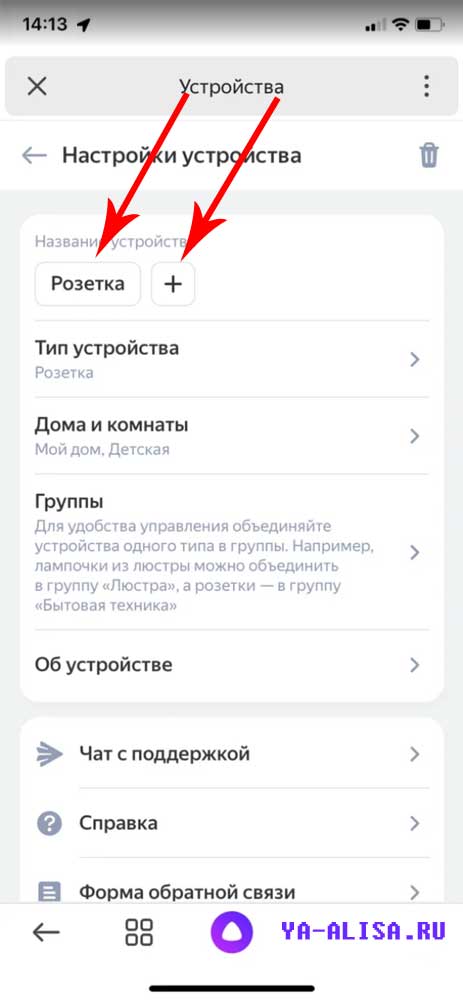
Шаг 10 — Вводим имя умной розетки
Ограничение на название 25 символов с пробелами. Этого более чем достаточно, чтобы назвать розетку оригинально или забавно, например, «звезда смерти»
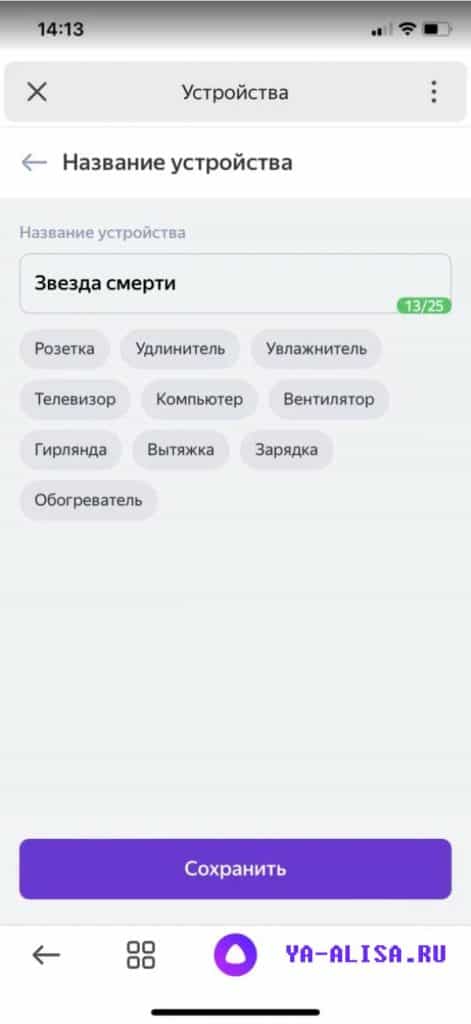
Сохраняем и всё, Алиса уже понимает, что если вы попросите включить / выключить «Звезду смерти» то это имеется ввиду ваша умная розетка!
Шаг 11 — отображение умной розетки в приложении
Поздравляю, теперь у вас есть умная розетка!
В приложении Яндекс в разделе устройства видно статус розетки, номинальное напряжение и силу тока, когда какое-то устройство запитывается через розетку.
Можно мануально (пальцами) включать и выключать умную розетку — это очень круто продумано, особенно для людей, у которых проблема с речью или немых.
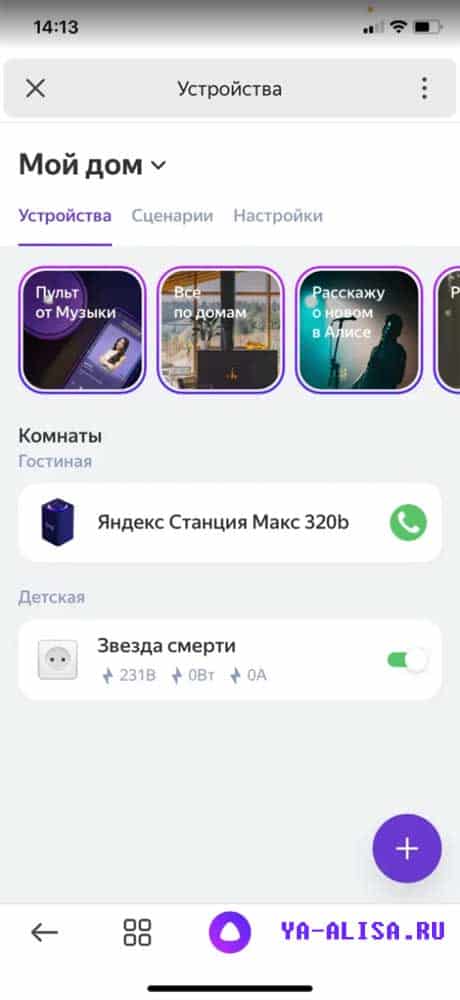
Управление и команды для умной розетки Яндекс
Если перейти в блок «Голосовые команды» то можно увидеть список команд при произношении которых Алиса будет управлять розеткой:
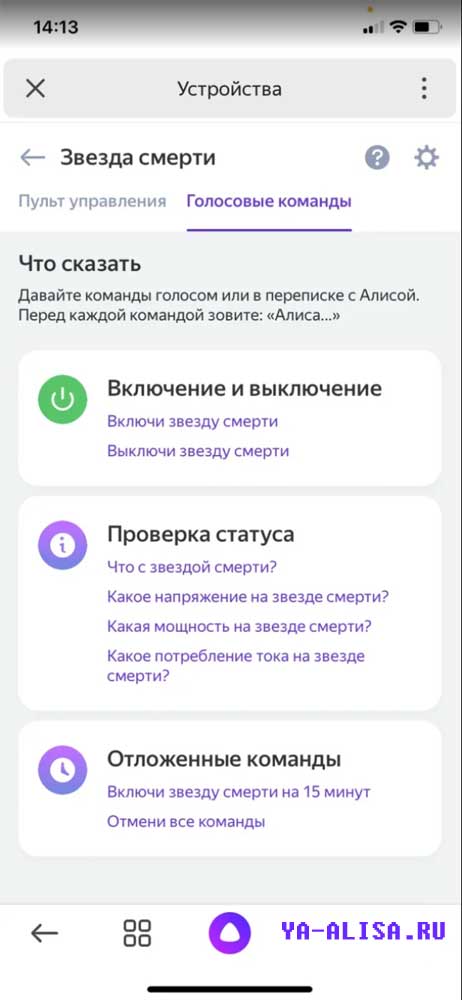
Очень круто, что добавили «Отложенные команды», теперь можно включать розетку на какое-то кол-во времени, например:
«Алиса, включи звезду смерти на 10 минут»
И ровно через 10 минут ваша розетка автоматически выключится — разве это не круто?
Ну и теперь вас останавливает только ваша фантазия при применении умных розеток.
Можно через них подключать гирлянды, вентиляторы, тостеры, утюги, чайники да всё что угодно.

Главное, чтобы оно включалось напрямую после того, как вы активируете розетку.
Не находит Умную Розетку, что делать?
Если на шаге 7 у вас не находит умную розетку делаем следующие действия:
1. Проверяем, точно ли ваше устройство умного дома и смартфон находится в единой wi-fi сети.
2. Чистим кэш приложения Яндекс:
- — для устройств c iOS: в приложении Яндекс нажмите кнопку меню (⊞) → «Настройки» → внизу нажмите «Очистить кэш браузера»;
- — для Android-устройств: «Настройки» → список всех приложений → Яндекс → «Хранилище» → «Очистить кэш».
3. Выйдите из приложения Яндекс, а затем зайдите снова . Включите определение местоположения на телефоне и проверьте, что у приложения Яндекс есть доступ к этой информации в настройках.
4. Попробуйте полностью переустановить приложение Яндекс на вашем устройстве, затем заново войти в свой аккаунт.
Где купить и цена на Умную Розетку
Собственно, на маркетплейсе Яндекса по цене 1 390 рублей :
Что умет эта умная розетка?
Очень много — позволяет автоматизировать подачу питания: включать/отключать по команде, отложенное включение и выключение, управление и контроль со смартфона.